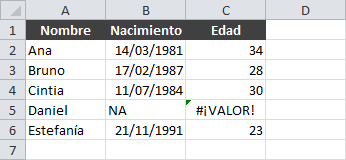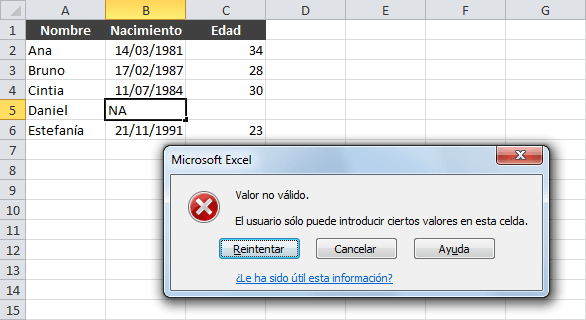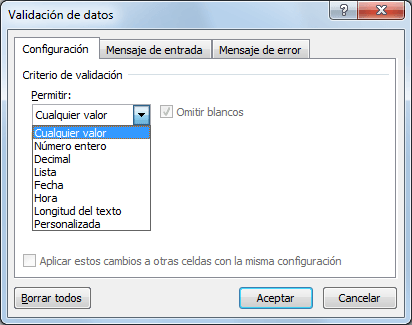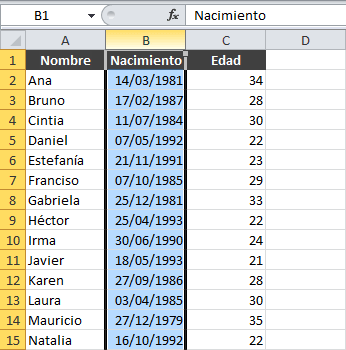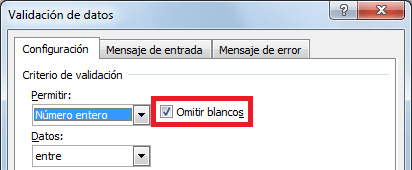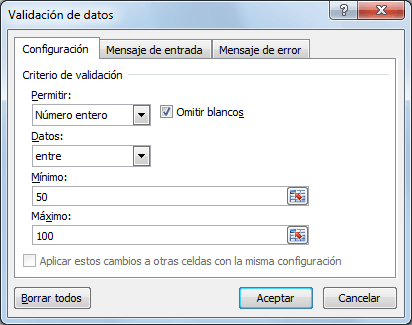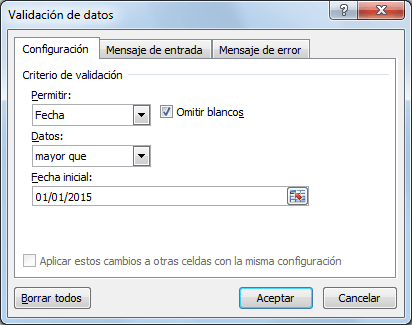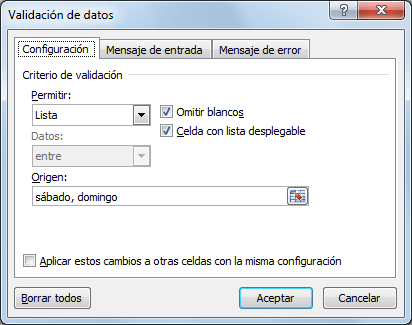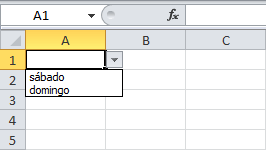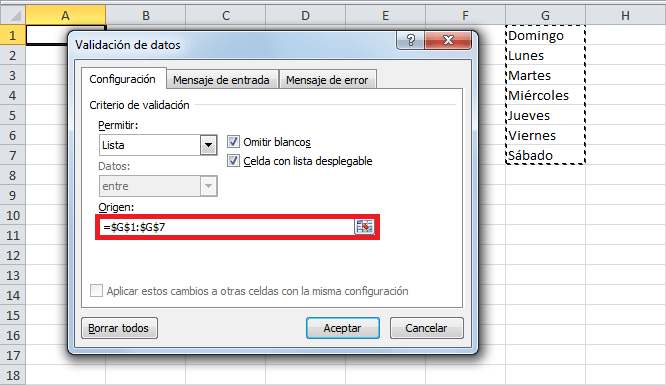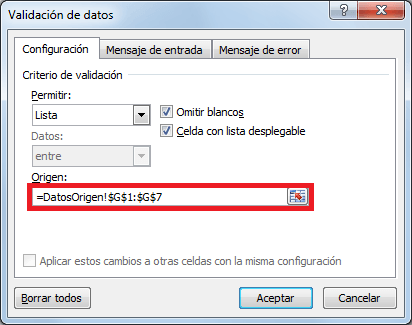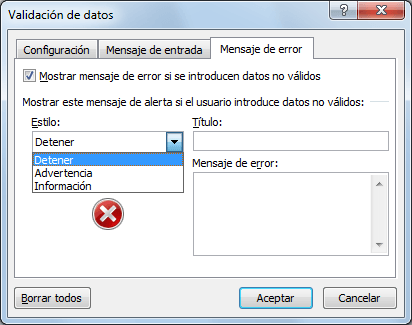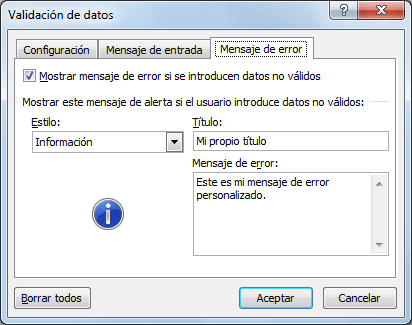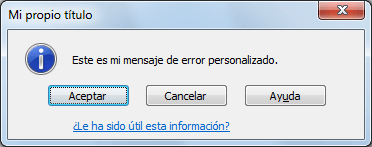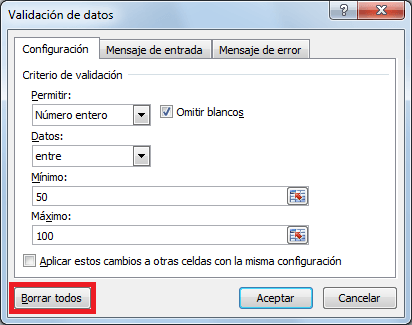De manera predeterminada, las celdas de nuestra hoja están listas para recibir cualquier tipo de dato, ya sea un texto, un número, una fecha o una hora. Sin embargo, los cálculos de nuestras fórmulas dependerán de los datos contenidos en las celdas por lo que es importante asegurarnos que el usuario ingrese el tipo de dato correcto.
Por ejemplo, en la siguiente imagen puedes observar que la celda C5 muestra un error en el cálculo de la edad ya que el dato de la celda B5 no corresponde a una fecha válida.
Este tipo de error puede ser prevenido si utilizamos la validación de datos en Excel al indicar que la celda B5 solo aceptará fechas válidas. Una vez creada la validación de datos, al momento de intentar ingresar una cadena de texto, obtendremos un mensaje de advertencia como el siguiente:
Más adelante veremos que es factible personalizar los mensajes enviados al usuario de manera que podamos darle una idea clara del problema, pero este pequeño ejemplo nos muestra la importancia de la validación de datos en Excel al momento de solicitar el ingreso de datos de parte del usuario.
El comando Validación de datos que utilizaremos a lo largo de este artículo se encuentra en la ficha Datos y dentro del grupo Herramientas de datos.
Al pulsar dicho comando se abrirá el cuadro de diálogo Validación de datos donde, de manera predeterminada, la opción Cualquier valor estará seleccionada, lo cual significa que está permitido ingresar cualquier valor en la celda. Sin embargo, podremos elegir alguno de los criterios de validación disponibles para hacer que la celda solo permita el ingreso de un número entero, un decimal, una lista, una fecha, una hora o una determinada longitud del texto.
Para aplicar la validación de datos sobre una celda específica, deberás asegurarte de seleccionar dicha celda y posteriormente ir al comando Datos > Herramientas de Datos > Validación de datos.
Por el contrario, si quieres aplicar el mismo criterio de validación a un rango de celdas, deberás seleccionar dicho rango antes de ejecutar el comando Validación de datos y eso hará que se aplique el mismo criterio para todo el conjunto de celdas.
Ya que es común trabajar con una gran cantidad de filas de datos en Excel, puedes seleccionar toda una columna antes de crear el criterio de validación de datos.
Para seleccionar una columna completa será suficiente con hacer clic sobre el encabezado de la columna. Una vez que hayas hecho esta selección, podrás crear la validación de datos la cual será aplicada sobre todas las celdas de la columna.
Absolutamente todos los criterios de validación mostrarán una caja de selección con el texto Omitir blancos. Ya que esta opción aparece en todos ellos, es conveniente hacer una breve explicación.
De manera predeterminada, la opción Omitir blancos estará seleccionada para cualquier criterio, lo cual significará que al momento de entrar en el modo de edición de la celda podremos dejarla como una celda en blanco es decir, podremos pulsar la tecla Entrar para dejar la celda en blanco.
Sin embargo, si quitamos la selección de la opción Omitir blancos, estaremos obligando al usuario a ingresar un valor válido una vez que entre al modo de edición de la celda. Podrá pulsar la tecla Esc para evitar el ingreso del dato, pero no podrá pulsar la tecla Entrar para dejar la celda en blanco.
La diferencia entre dejar esta opción marcada o desmarcada es muy sutil y casi imperceptible para la mayoría de los usuarios al momento de introducir datos, así que te recomiendo dejarla siempre seleccionada.
Para analizar los criterios de validación de datos en Excel podemos dividirlos en dos grupos basados en sus características similares. El primer grupo está formado por los siguientes criterios:
Estos criterios son muy similares entre ellos porque comparten las mismas opciones para acotar los datos que son las siguientes: Entre, No está entre, Igual a, No igual a, Mayor que, Menor que, Mayor o igual que, Menor o igual que.
Para las opciones “entre” y “no está entre” debemos indicar un valor máximo y un valor mínimo pero para el resto de las opciones indicaremos solamente un valor. Por ejemplo, podemos elegir la validación de números enteros entre los valores 50 y 100 para lo cual debemos configurar del criterio de la siguiente manera:
Por el contrario, si quisiéramos validar que una celda solamente acepte fechas mayores al 01 de enero del 2015, podemos crear el criterio de validación de la siguiente manera:
Una vez que hayas creado el criterio de validación en base a tus preferencias, será suficiente con pulsar el botón Aceptar para asignar dicho criterio a la celda, o celdas, que hayas seleccionado previamente.
A diferencia de los criterios de validación mencionados anteriormente, la Lista es diferente porque no necesita de un valor máximo o mínimo sino que es necesario indicar la lista de valores que deseamos permitir dentro de la celda. Por ejemplo, en la siguiente imagen he creado un criterio de validación basado en una lista que solamente aceptará los valores sábado y domingo.
Puedes colocar tantos valores como sea necesario y deberás separarlos por el carácter de separación de listas configurado en tu equipo. En mi caso, dicho separador es la coma (,) pero es probable que debas hacerlo con el punto y coma (;). Al momento de hacer clic en el botón Aceptar podrás confirmar que la celda mostrará un botón a la derecha donde podrás hacer clic para visualizar la lista de opciones disponibles:
Para que la lista desplegable sea mostrada correctamente en la celda deberás asegurarte que, al momento de configurar el criterio validación de datos, la opción Celda con lista desplegable esté seleccionada.
En caso de que los elementos de la lista sean demasiados y no desees introducirlos uno por uno, es posible indicar la referencia al rango de celdas que contiene los datos. Por ejemplo, en la siguiente imagen puedes observar que he introducido los días de la semana en el rango G1:G7 y dicho rango lo he indicado como el origen de la lista.
Muchos usuarios de Excel utilizan la lista de validación con los datos ubicados en otra hoja. En realidad es muy sencillo realizar este tipo de configuración ya que solo debes crear la referencia adecuada a dicho rango.
Supongamos que la misma lista de días de la semana la he colocado en una hoja llamada DatosOrigen y los datos se encuentran en el rango G1:G7. Para hacer referencia a dicho rango desde otra hoja, debo utilizar la siguiente referencia:
=DatosOrigen!G1:G7
Para crear una lista desplegable con esos datos deberás introducir esta referencia al momento de crear el criterio de validación.
Tal como lo mencioné al inicio del artículo, es posible personalizar el mensaje de error mostrado al usuario después de tener un intento fallido por ingresar algún dato. Para personalizar el mensaje debemos ir a la pestaña Mensaje de error que se encuentra dentro del mismo cuadro de diálogo Validación de datos.
Para la opción Estilo tenemos tres opciones: Detener, Advertencia e Información. Cada una de estas opciones tendrá dos efectos sobre la venta de error: en primer lugar realizará un cambio en el icono mostrado y en segundo lugar mostrará botones diferentes. La opción Detener mostrará los botones Reintentar, Cancelar y Ayuda. La opción Advertencia mostrará los botones Si, No, Cancelar y Ayuda. La opción Información mostrará los botones Aceptar, Cancelar y Ayuda.
La caja de texto Título nos permitirá personalizar el título de la ventana de error que de manera predeterminada se muestra como Microsoft Excel. Y finalmente la caja de texto Mensaje de error nos permitirá introducir el texto que deseamos mostrar dentro de la ventana de error.
Por ejemplo, en la siguiente imagen podrás ver que he modificado las opciones predeterminadas de la pestaña Mensaje de error:
Como resultado de esta nueva configuración, obtendremos el siguiente mensaje de error:
Si deseas eliminar el criterio de validación de datos aplicado a una celda o a un rango, deberás seleccionar dichas celdas, abrir el cuadro de diálogo Validación de datos y pulsar el botón Borrar todos.
Al pulsar el botón Aceptar habrás removido cualquier validación de datos aplicada sobre las celdas seleccionadas.
Espero que con esta guía tengas una mejor y más clara idea sobre cómo utilizar la validación de datos en Excel. Esta funcionalidad será de gran ayuda para controlar el ingreso de datos por parte de los usuarios y disminuir en gran medida la probabilidad de que se ingrese información incorrecta lo cual podría tener un efecto catastrófico sobre nuestras fórmulas y el análisis de los datos.
EL COVID AÚN ESTÁ PRESENTE CUIDÉMONOS